こんにちは、もとよしです。
今回は、Windsurfというツールのインストール方法を解説します。
実際に僕がやってみた手順を、画像付きで説明しています。

Windsurfを使いたいけど、インストールのやり方がわからない!
とお困りでしたら、参考にしていただければと思います。
今回は、
・(前提)バイブコーディングとは
・(前提)Windsurfとは
・Windsurfのインストール方法
この3点を、サクッと解説したいと思います。
前提:バイブコーディング(Vibe Coding)とは?
AIが急速に進化する今、ホワイトカラーやエンジニアの仕事も大きく変わろうとしています。AIを活用できない人は、仕事を失う可能性があるとも言われています。
そんな中、注目されているのが「バイブコーディング(Vibe Coding)」です。
バイブコーディングとは、AIに「こんな感じのアプリがほしい」「この部分をこうしてほしい」といったざっくりした指示(プロンプト)を伝えるだけで、AIが自動的にコードを生成・修正してくれる新しい開発手法です。
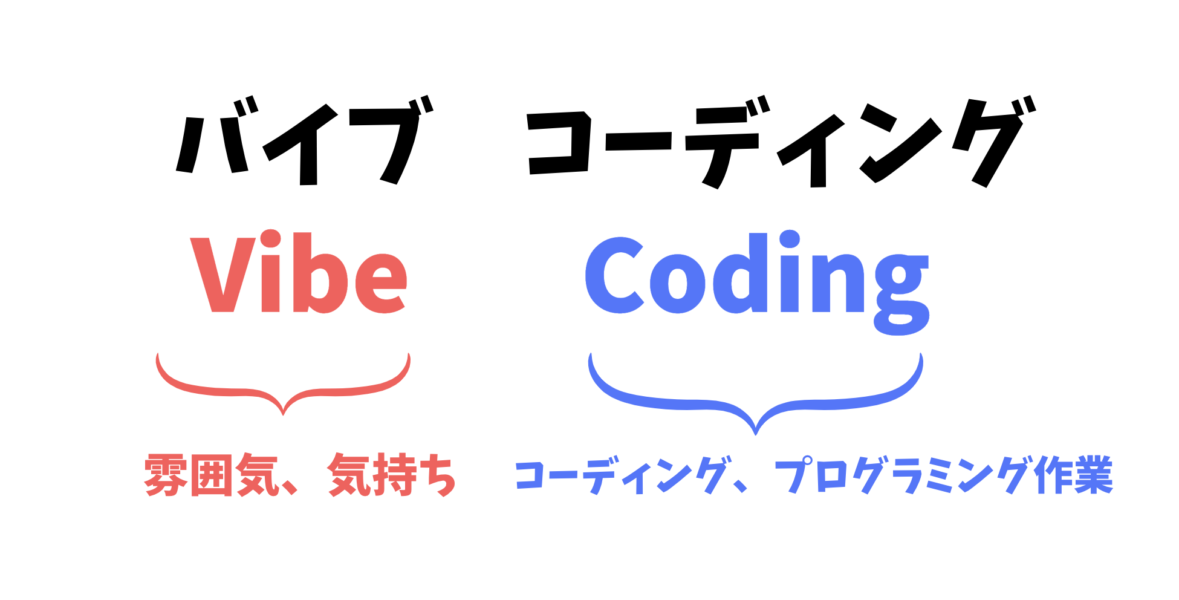
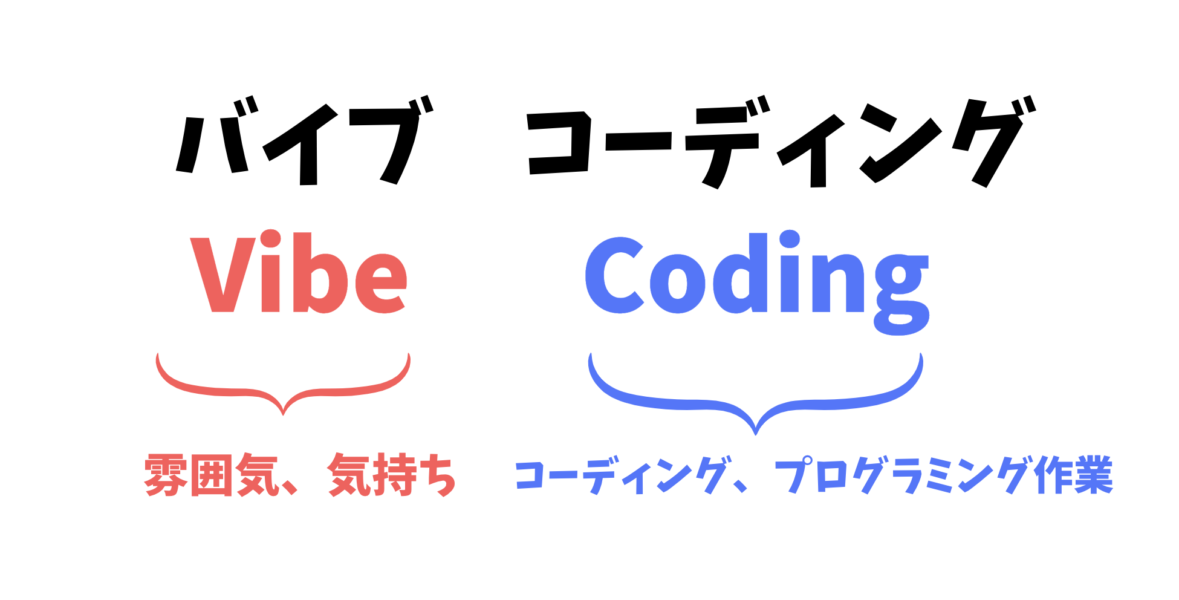
Vibe=雰囲気
Coding=プログラミング作業
雑にいうと、雰囲気でプログラミングができてしまう、という神テク。
この手法によって、エンジニアでなくても手軽にアプリやWebサービスを作れる、複雑な機能もAIが自動で実装してくれる、開発スピードが飛躍的に向上するといったメリットがあります。
Windsurfとは?
Windsurfは、この「バイブコーディング」ができるPC用ソフトです。AIがプログラミングをサポートしてくれます。
日本語で「こんなアプリがほしい」「このバグを直して」と指示すると、自動でコードを作成・修正してくれます。
なお、WindsurfはPCにインストールする必要があり、ブラウザでは使えません。
【画像で解説】Windsurfのインストール方法
僕は、Windsurfのインストール方法を、検索エンジンAIの「Perplexity」で調べて、その手順で行いました。
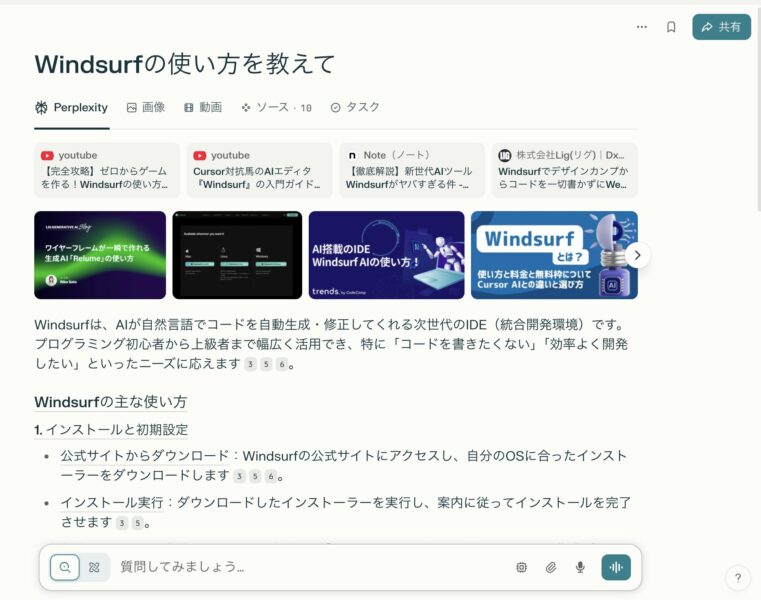
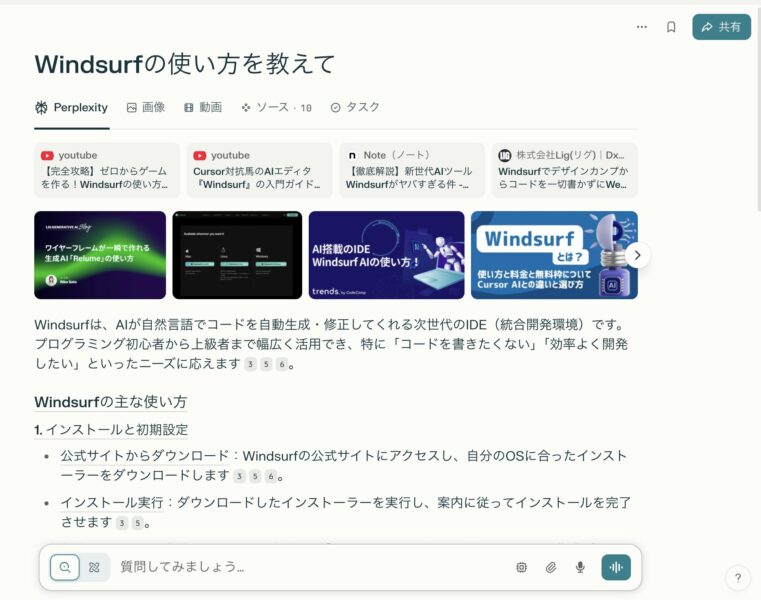
Perplexityについての解説はこちら


以下、実際に僕がやってみたインストール方法です。
自分のOSに合ったインストーラーをダウンロードします。


↓
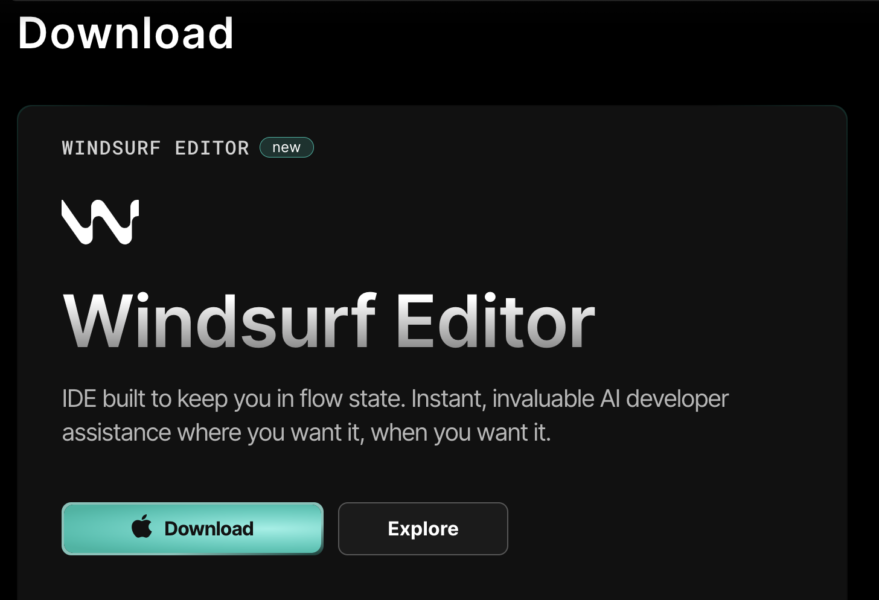
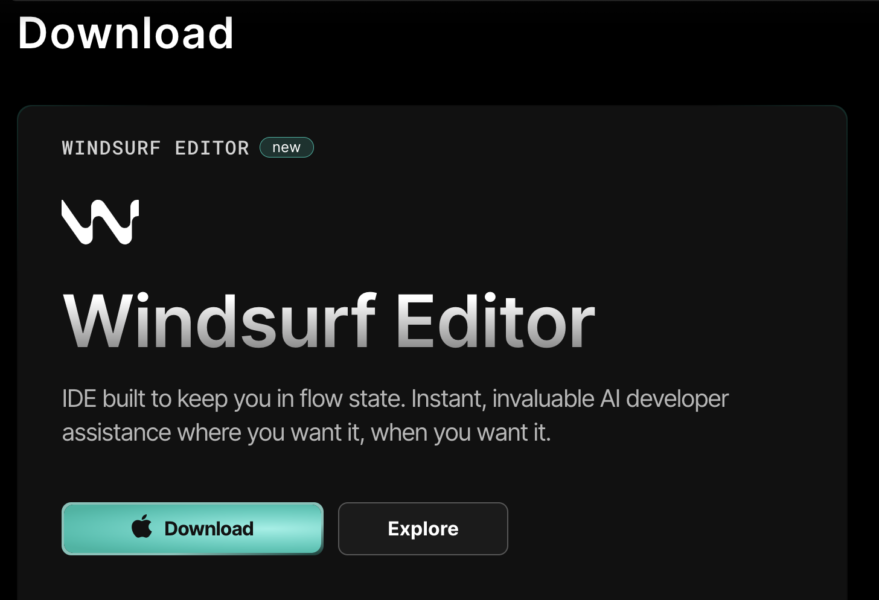
僕はMacのPCなので、こんな画面が出ました。
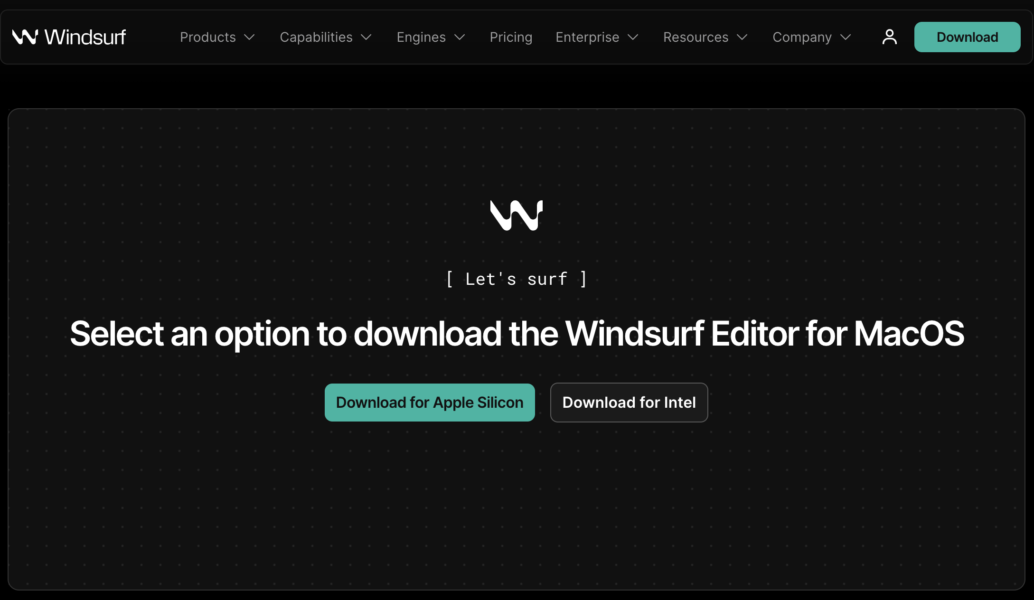
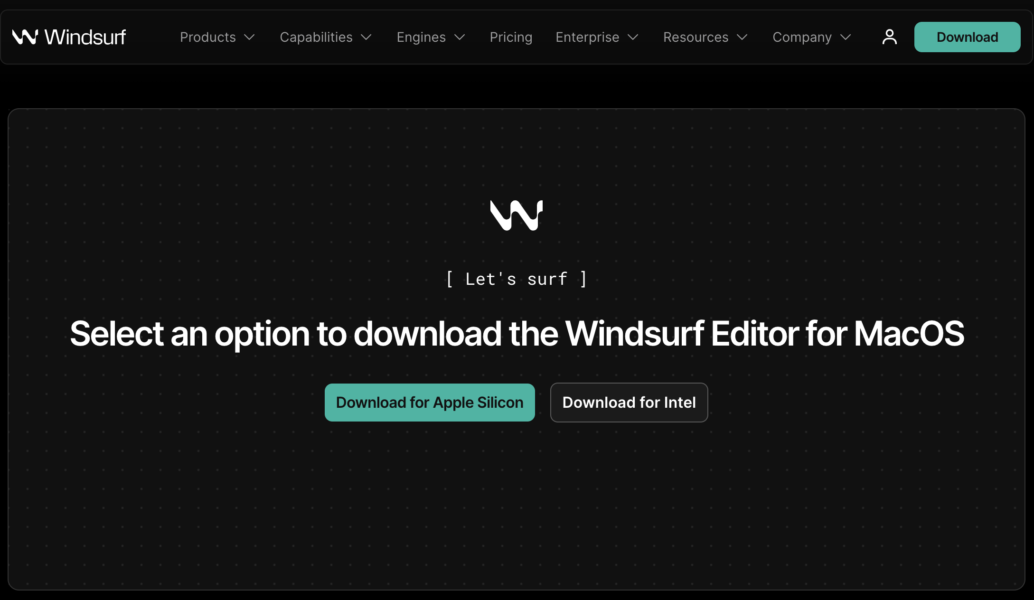
わからないときは、Perplexityで調べる。
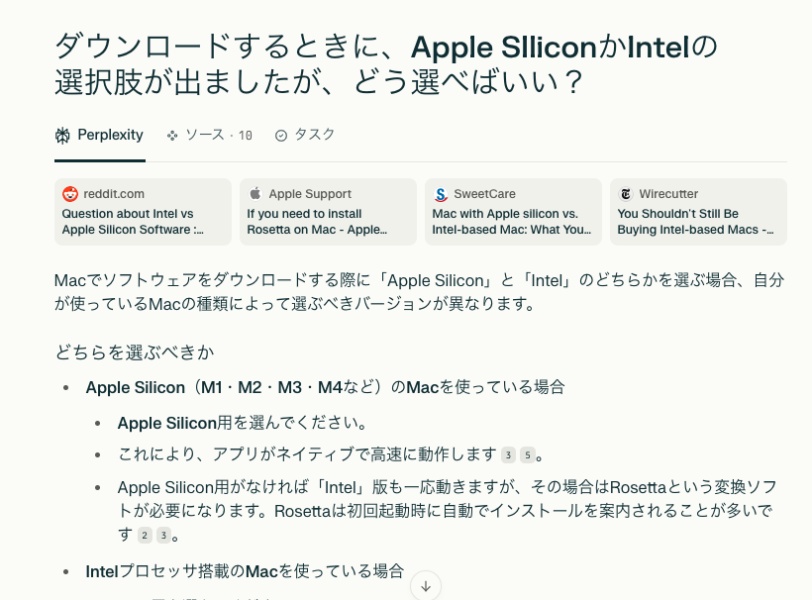
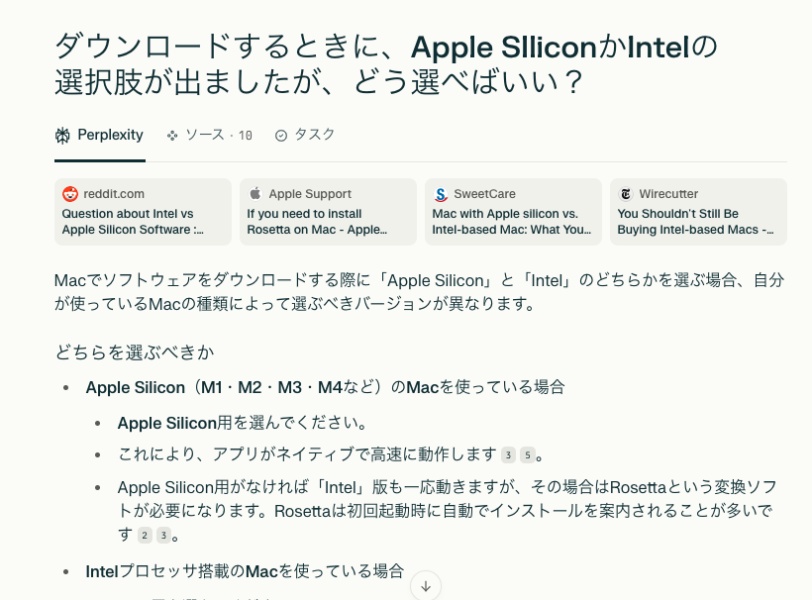
Perplexityは、確認の仕方も教えてくれる。(教えてくれなかったら、追加で質問しよう!)
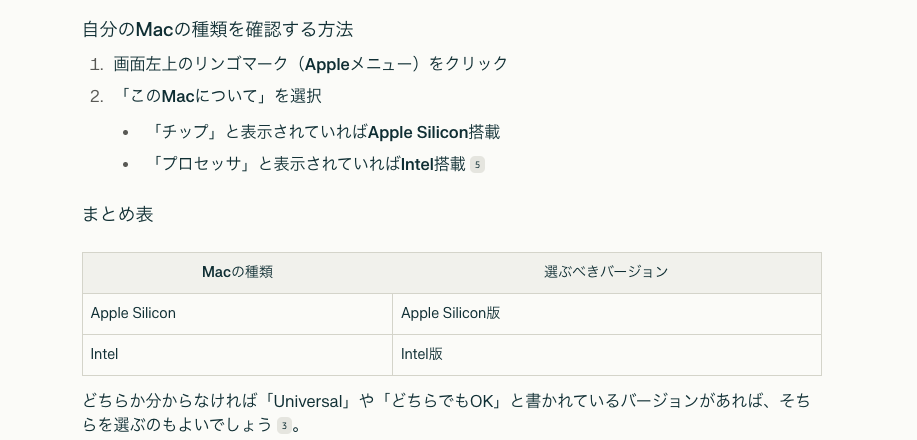
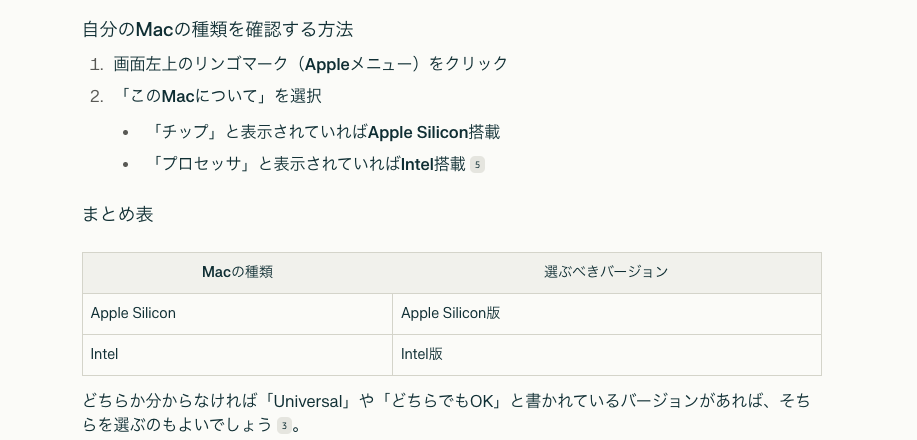
僕のPCはIntelでした。
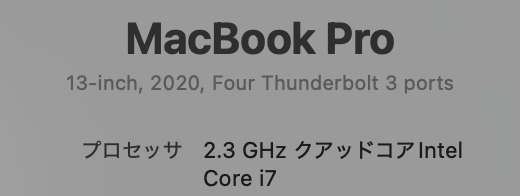
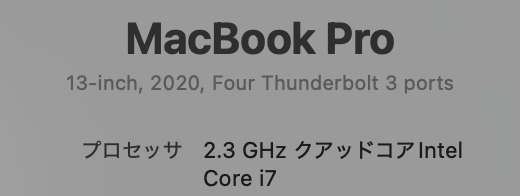
よって、「Download for Intel」を選択。
ダウンロードしたインストーラーを実行し、案内に従ってインストールを完了。
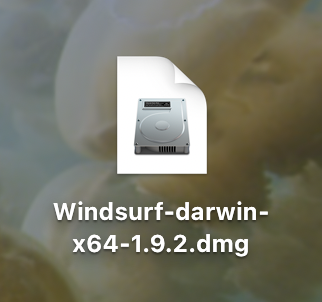
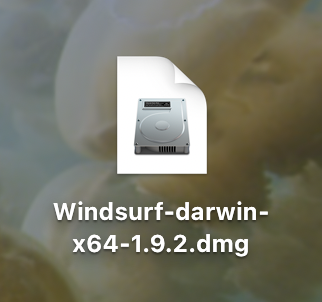
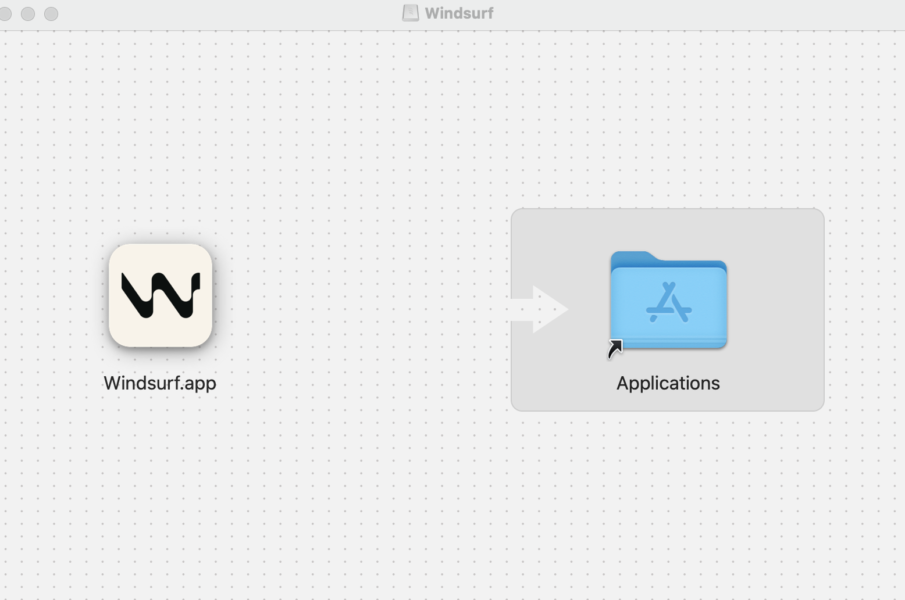
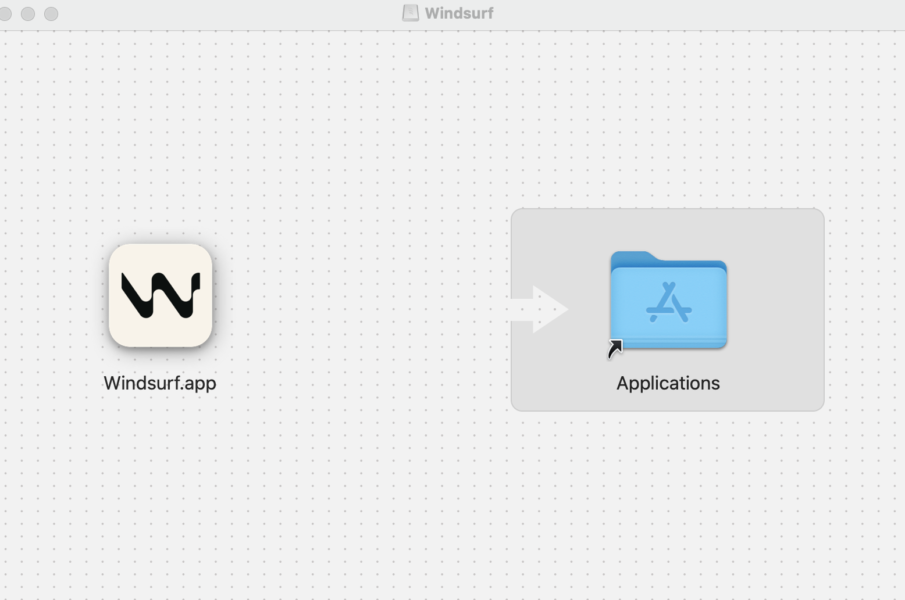
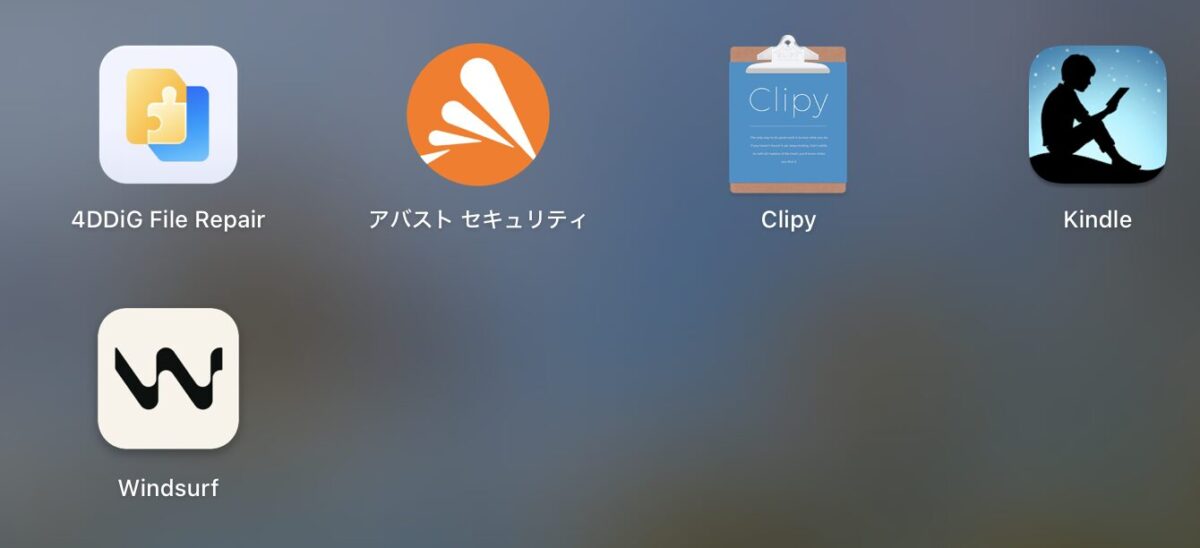
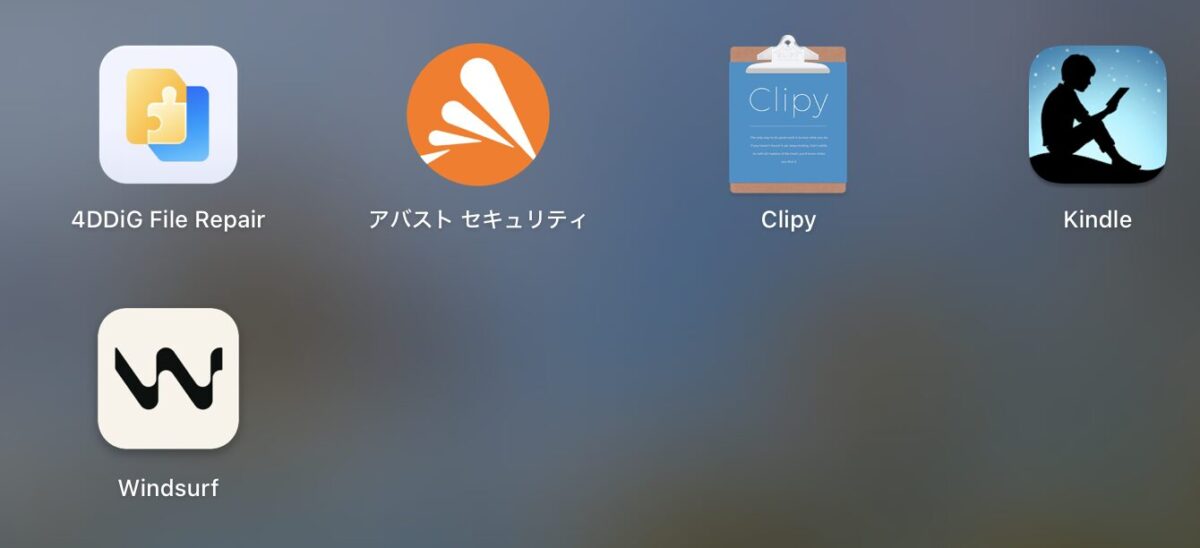
これでアプリのインストールが完了です。
インストールしたWindsurfを起動し、「Get started」をクリック。
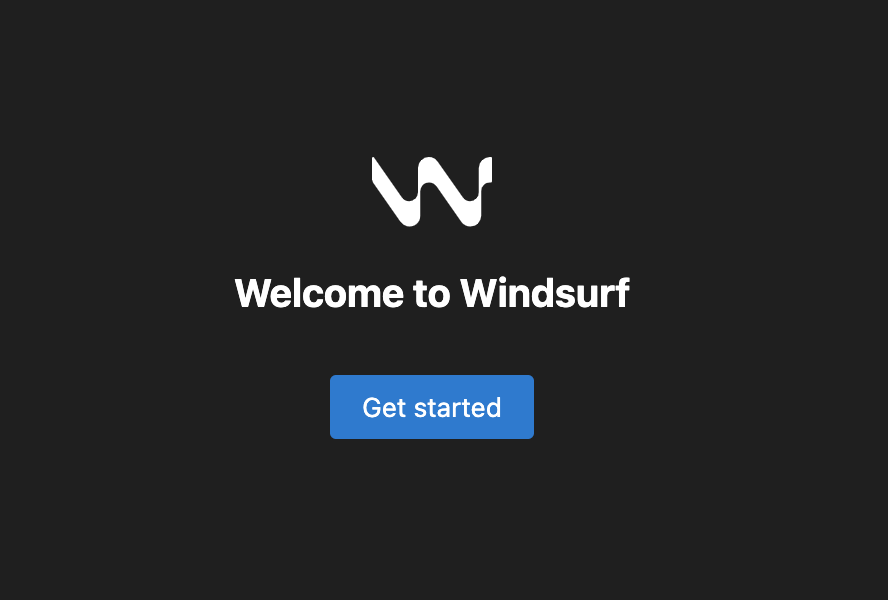
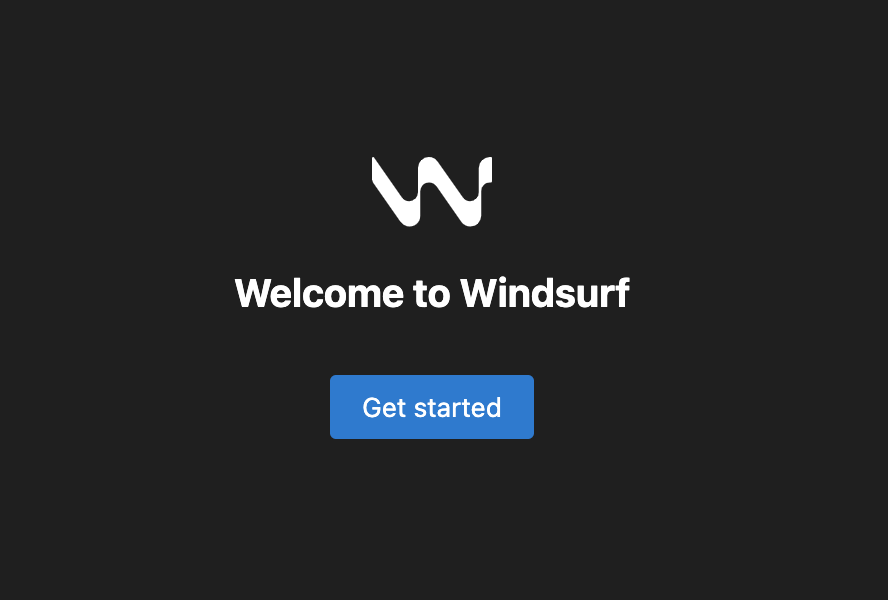
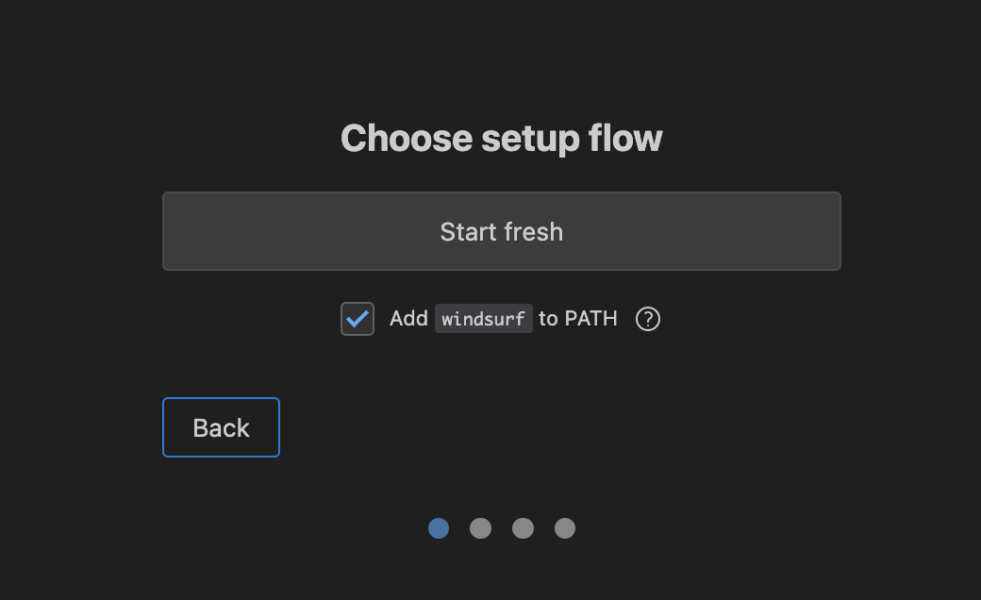
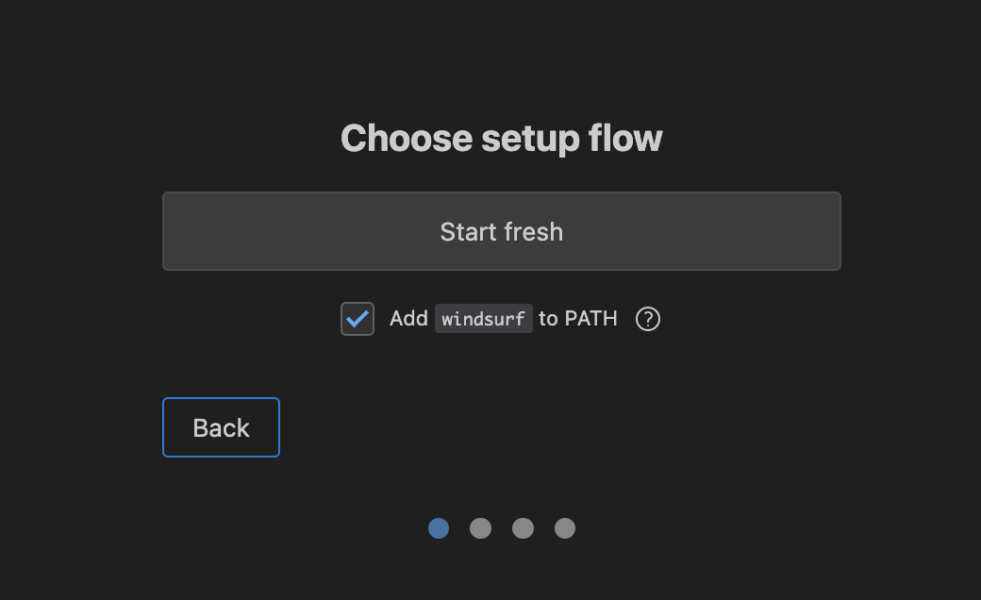
Perplexityで調べました。
Start freshは、Windsurfをこれまで使ったことがない場合や、新しい環境で使い始めたい場合に選択するオプションです。このボタンを選ぶと、他のエディタ(VS CodeやCursorなど)から設定や拡張機能を引き継がず、まっさらな状態でWindsurfを利用できます。
僕は、VS CodeやCursorを使っていないので、Start freshしか選択肢はありませんでした。
Add Windsurf to PATHは、Windsurfをコマンドライン(ターミナルやコマンドプロンプト)から直接実行できるようにするための設定です。チェックを入れると、インストール時にWindsurfの実行ファイルがシステムのPATH(環境変数)に追加されます。これにより、ターミナルやコマンドプロンプトで「windsurf」と入力するだけで、Windsurfを起動できるようになります。
僕は✅を入れました。
次に、エディタの操作感やキーバインド(ショートカット)をどちらに合わせるかを選ぶ。
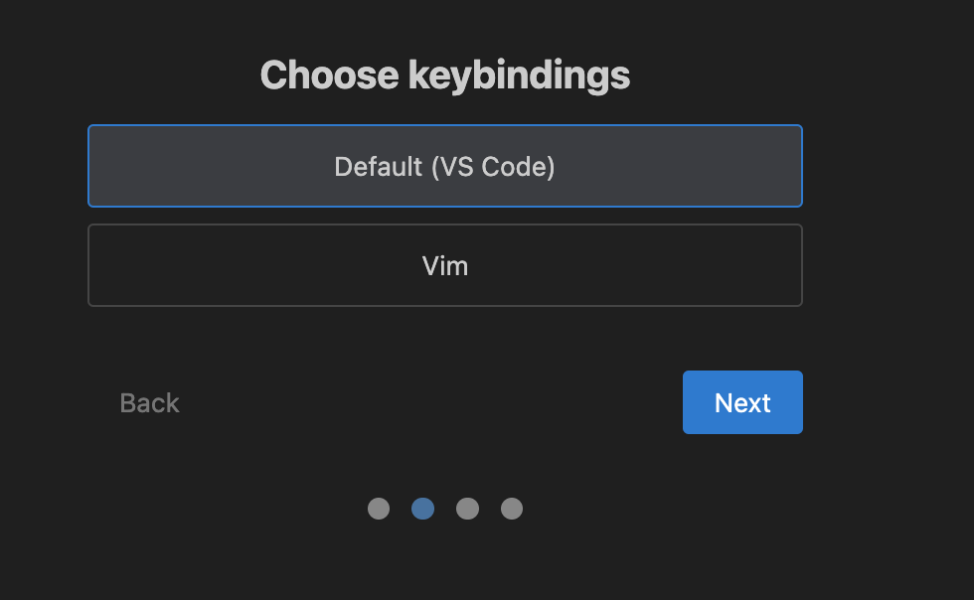
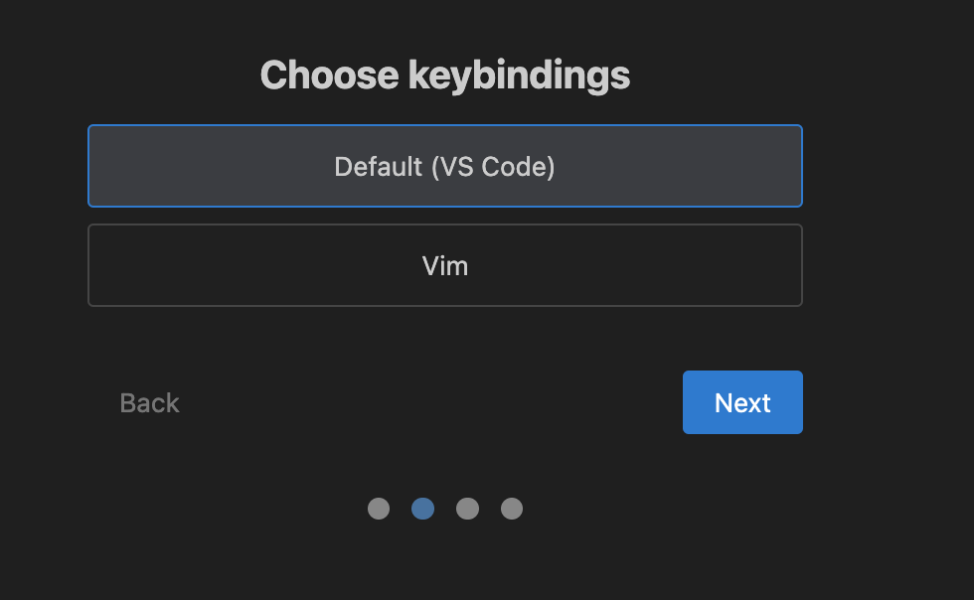
パプったところ、初心者はDefault (VS Code)で良さそうです。
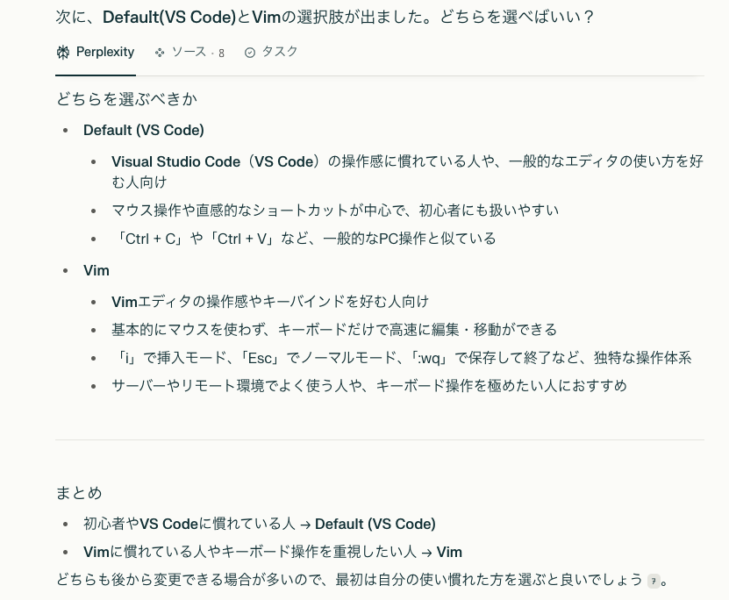
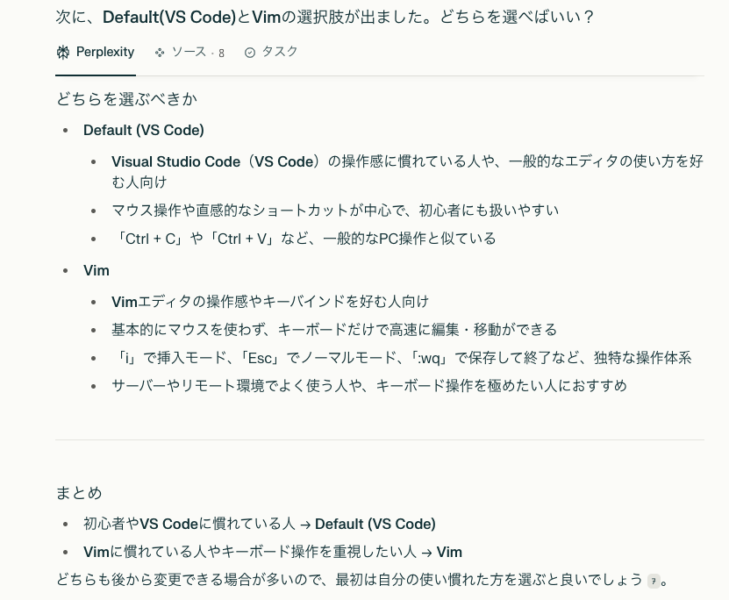
あとは、好きなテーマタイプを選ぶ。背景ですね。
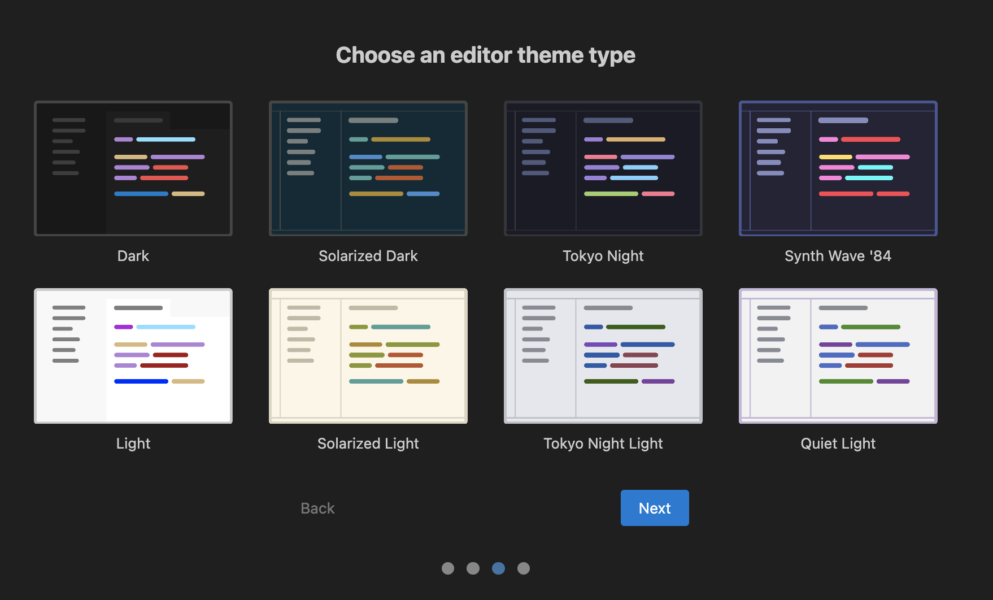
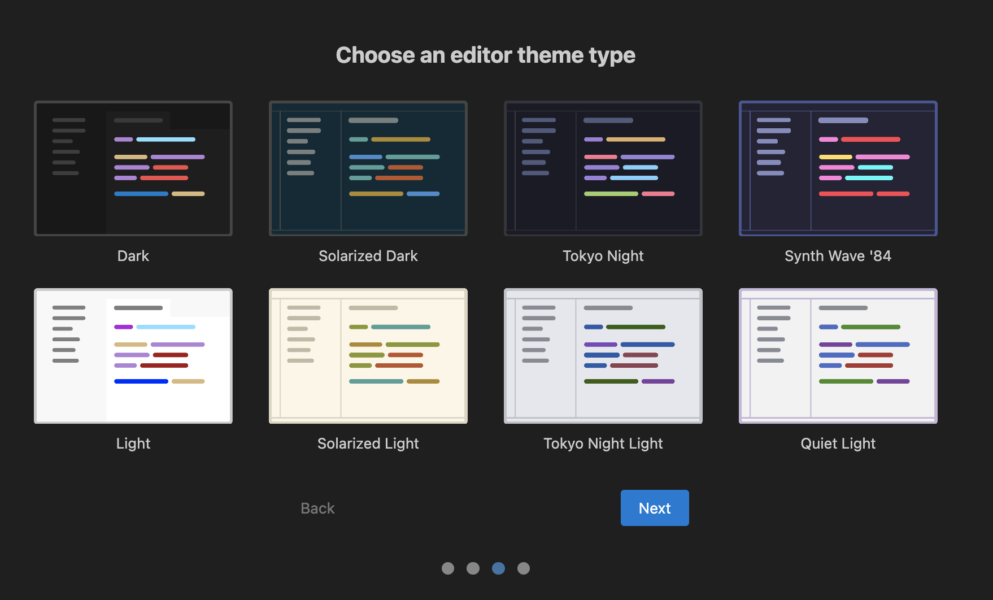
Windsurfにログインします。
まずは、「Sign up」。
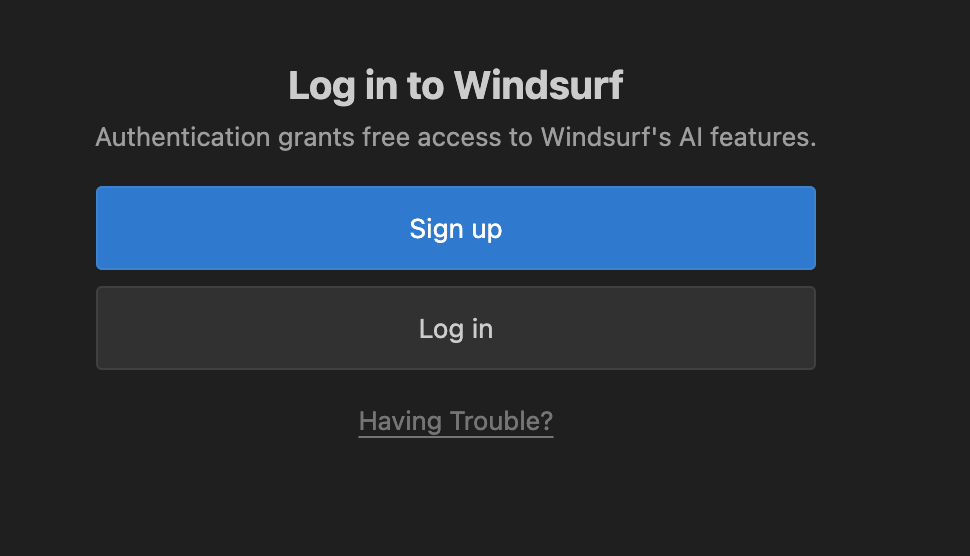
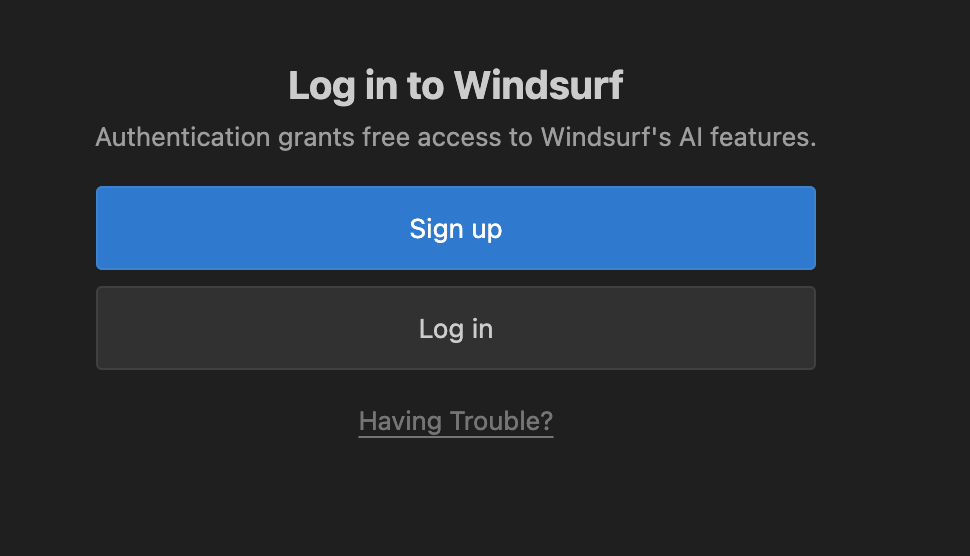
するとブラウザが開きます。僕はGoogleアカウントを使用。
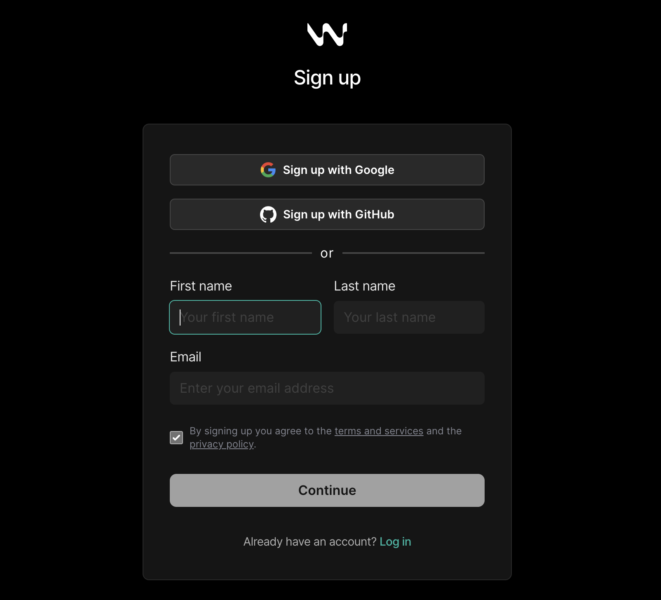
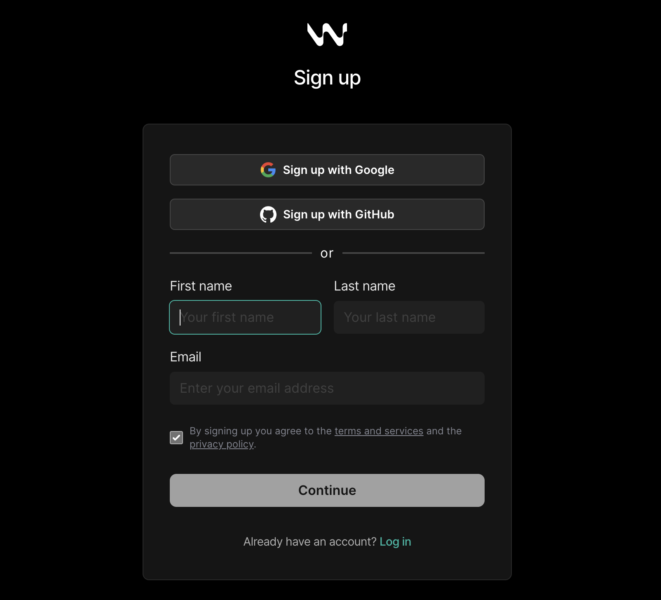
ログインできました!
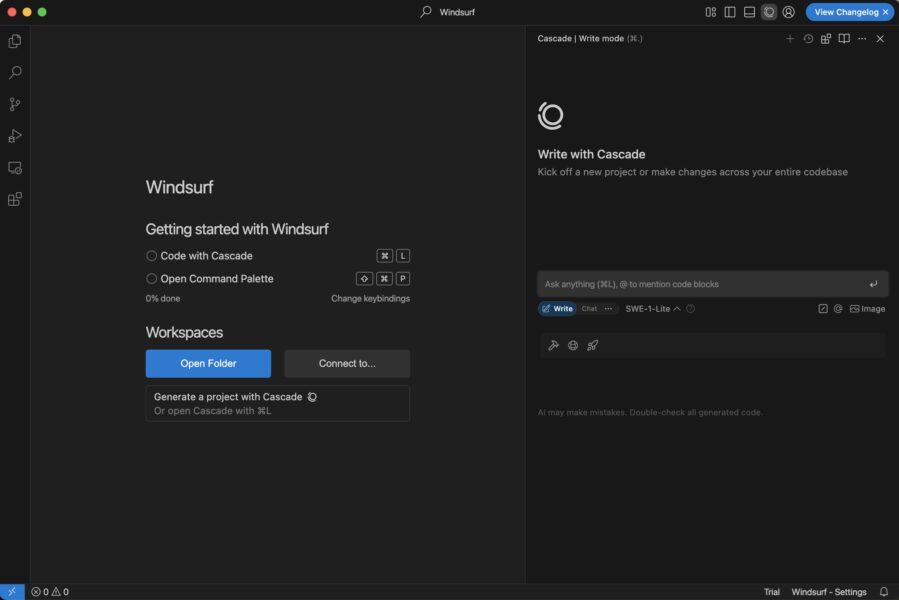
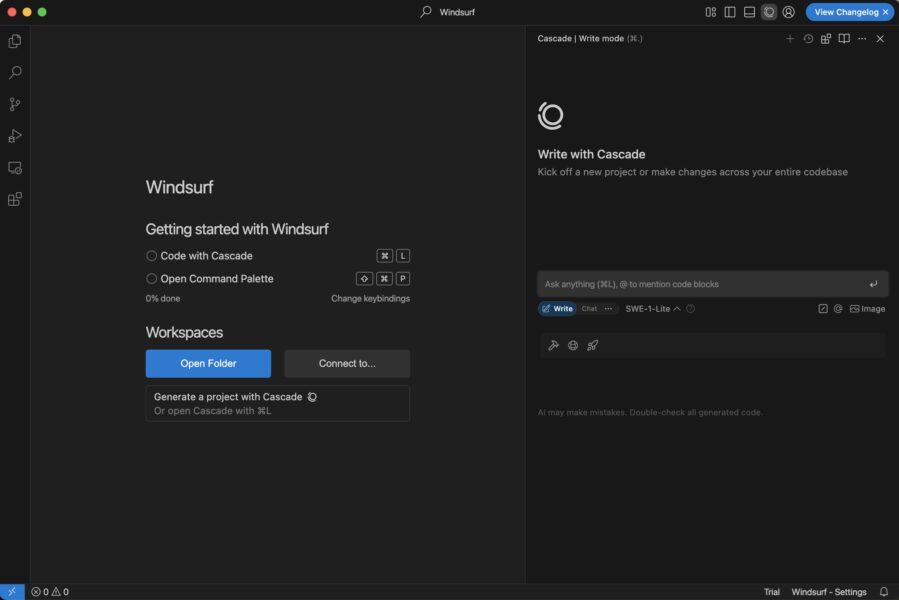
これで、Windsurfを使えるようになりました!
もし、Windsurf内の表示を日本語にしたい場合は、こちら↓


ここからは実際に使っていきますが、そのお話はこちらの記事で↓


ここまで読んでいただき、ありがとうございました!

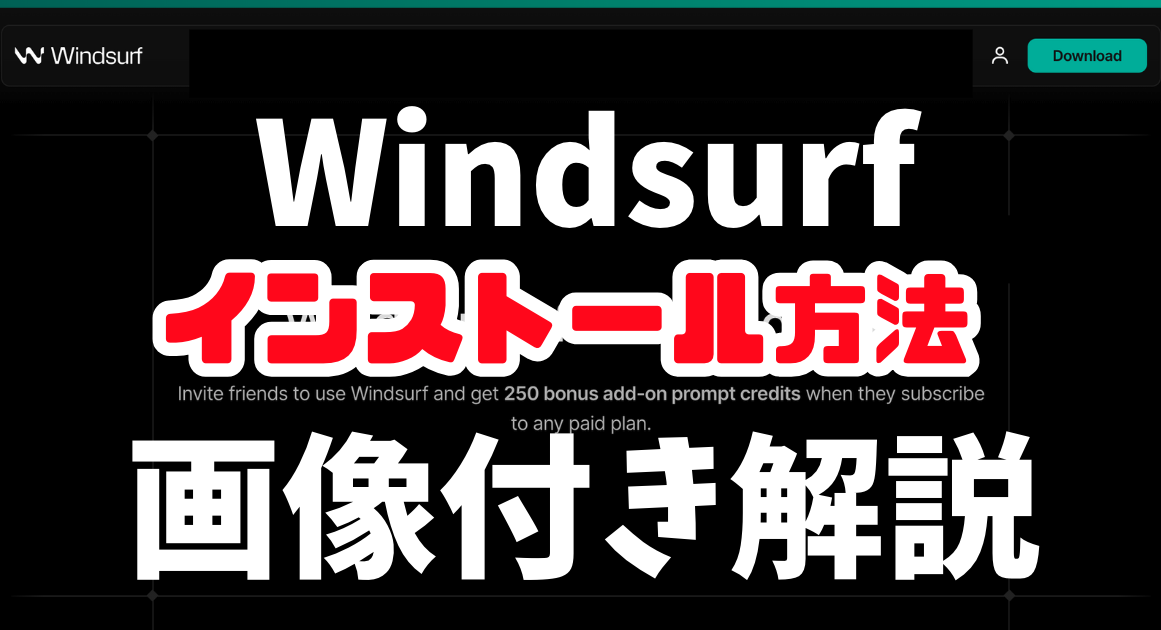
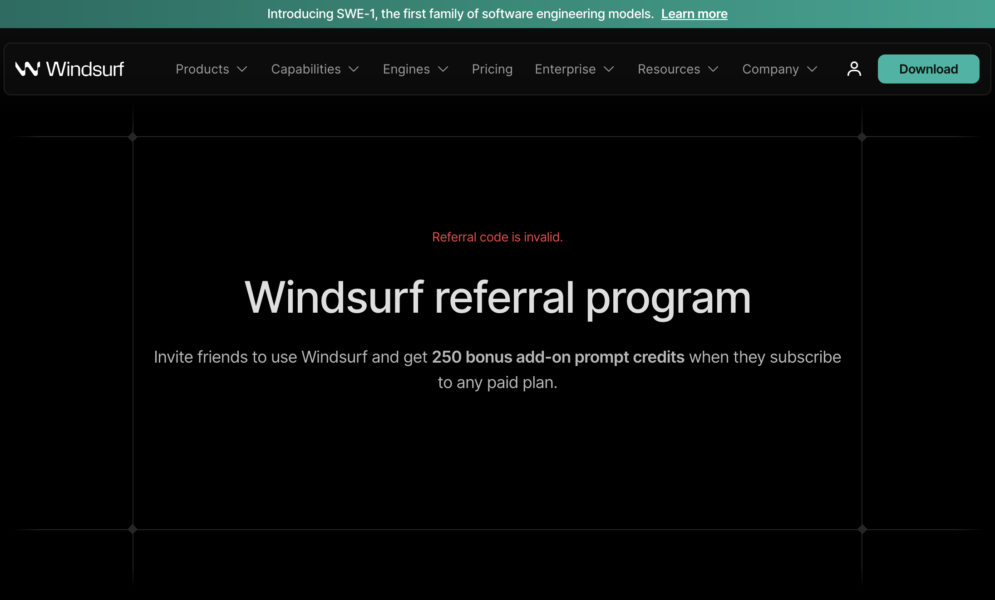
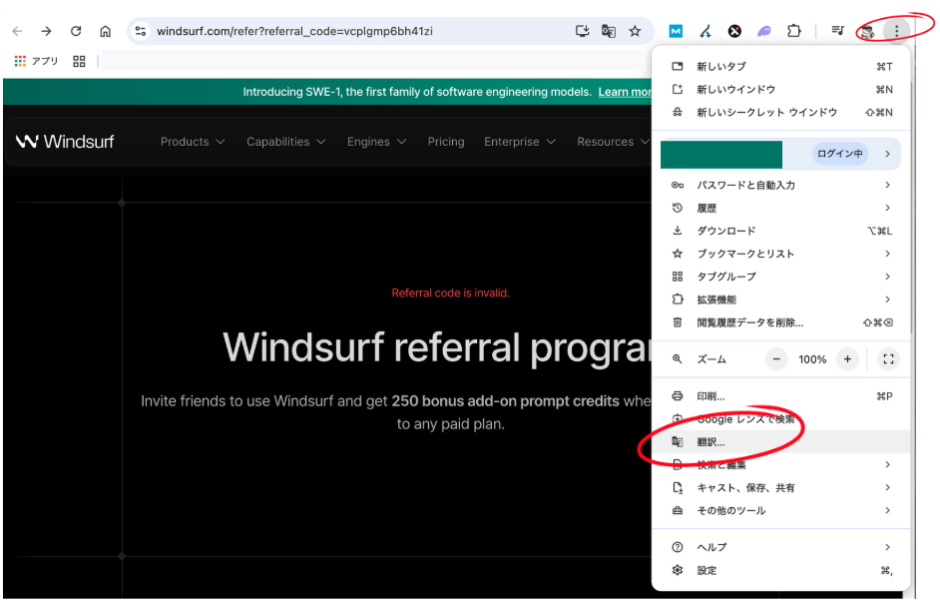
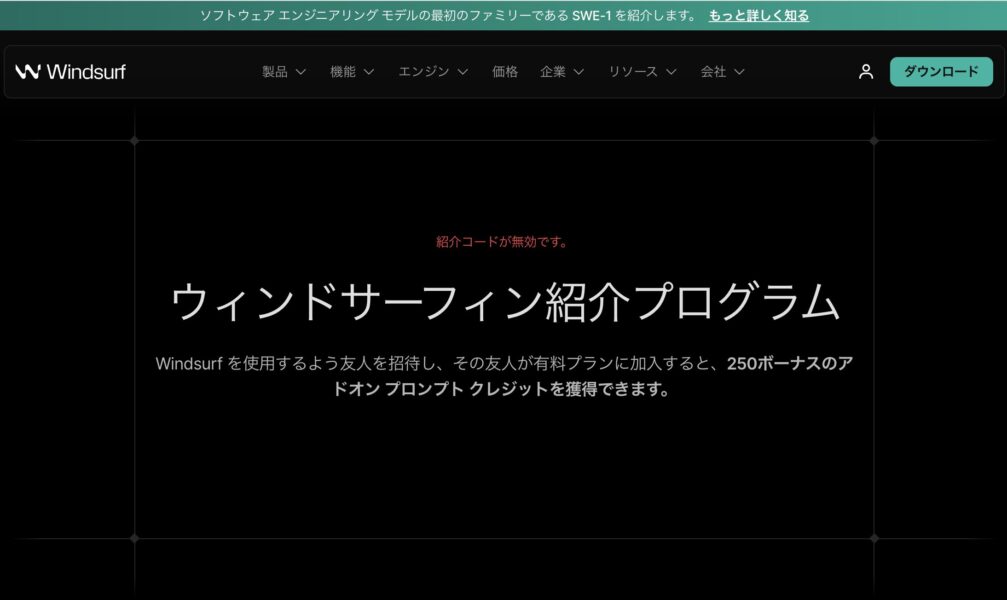
コメント